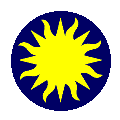 Preferences
Preferences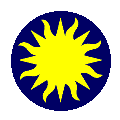 Preferences
PreferencesAllows the user to customize the appearance and behavior of the GUI . Preferences are stored in the file ~/.ds9.prf or .ds9.prf for windows. DO NOT EDIT this file, since it will be deleted or overwritten by DS9.Information Panel
Panner
Magnifier
Buttons
ColorbarFrame Menu
Edit Menu
Bin Menu
Zoom Menu
Scale Menu
Color Menu
Region Menu
Analysis Menu
Help MenuMinMax
Information Panel Contents
WCS
Panner
Magnifier
Truecolor Colorbar
Dialog Box
Pan
Print Coordinates
Examine
URL
MiscSave Preferences
Clear PreferencesInformation Panel
Show/Hide the Information Panel. The contents of the panel may be specified below.Panner
Show/Hide the Panner.Magnifier
Show/Hide the Magnifier.Buttons
Show/Hide the Button Control Panel. These buttons duplicate some of the functions available from the menus.Colorbar
Show/Hide the Colorbar. Colorbar functionality is available, even when the colorbar is not visible.Frame Menu
Tile
Configure the tiling pattern to be used while in Tile mode.Blink Interval
Set the blink interval while blinking between frames.
Sets the size of the display frame, within DS9.Auto Size
Sets the frame size to be as big as possible, given the current window size.256x256
Sets the frame size to be 256x256, centered in the window.512x512
Sets the frame size to be 512x512, centered in the window.1024x1024
Sets the frame size to be 1024x1024, centered in the window.Edit Menu
Set the default mode.Bin Menu
Set the default bin function, factor, and buffersize.Zoom Menu
Set the default Zoom factor, Orientation, and Rotation, along with WCS Alignment.Scale Menu
Set the default scale and limits.Color Menu
Set the default Colormap.Region Menu
Specify default region parameters such as radius and width and height.Analysis Menu
Horizontal Graph Grid
Show/Hide the grid on the Horizontal graph.Linear
Configure the graph for linear data.Log
Configure the graph for log data. IMPORTANT: your data min value must be >=1 for it to display properly.Vertical Graph Grid
Show/Hide the grid on the Vertical graph.Linear
Configure the graph for linear data.Log
Configure the graph for log data. IMPORTANT: your data min value must be >=1 for it to display properly.DSS Server
Configure the default DSS server. Used by the Analysis Menu item DSS Server Dialog.Name Server
Configure the default Name server. Used by both the Analysis Menu Items Name Server Dialog and DSS Server Dialog.Help Menu
Reference Manual URL
Set the URL for the reference manual documentation. To set to a local file, use: FILE://.Users Manual URL
Set the URL for the users manual documentation. To set to a local file, use: FILE://.MinMax
When a frame is create, you have the option to specify how the minium and maxium data vales are determined.SCAN -- scan the entire image to determine the min and max values. SAMPLE DATA -- sample the entire image to determine the min and max values. DATAMIN DATAMAX-- use the DATAMIN DATAMAX keywords, if present to determine min and max values. IRAF-MIN IRAF-MAX-- use the IRAF-MIN IRAF-MAX keywords, if present to determine min and max values. SCAN FOR MINMAX ON LOAD -- When an image is first loaded, indicate if the entire image is to be scanned to determine the min and max data values. This function can slow down the process of loading images greatly, so be default, it is disabled. SAMPLE INCREMENT -- Select the increment interval for determining the min and max data values during sampling. The larger the interval, the quicker the process is. Information Panel
Controls what information is displayed in the Information Control Panel.Filename
Show/Hide base name of the current FITS image.Object
Show/Hide the contents of the FITS keyword OBJECT, if present.Min Max
Show/Hide the min and max values for the current FITS image.Frame Info
Show/Hide the frame number, zoom, and angle of the current frame.WCS
Show/Hide WCS coordinate values, for the current FITS image, if present.Detector
Show/Hide Detector coordinate values, for the current FITS image. Requires the DTV/DTM keywords be present in the header. See NOAO IRAF Mosaic Data Structures for more information.Amplifier
Show/Hide Amplifier coordinate values, for the current FITS image. Requires the ATV/ATM keywords be present in the header. See NOAO IRAF Mosaic Data Structures for more information.Physical
Show/Hide Physical or CCD coordinate values, for the current FITS image. Requires the LTV/LTM keywords be present in the header. See NOAO IRAF Mosaic Data Structures for more information.Image
Show/Hide Image or Logical coordinate values, for the current FITS image.Info Panel WCS
Sets the information panel display WCS to a specified coordinate system and format.Panner
Orientation Compass
Show/Hide the image orientation compass.WCS Compass
Show/Hide the WCS compass.WCS Compass Tangent Point
Display the WCS compass at the tangent point or the center of the panner.Magnifier
Graphics
Show/Hide regions and crosshair in the magnifier window. This is not available for the 'Fast' display algorithm.Cursor
Show/Hide the cursor in the center of the magnifier window. This cursor displays the size and orientation of one pixel, given the current zoom, angle and orientation of the frame.Display Algorithm
Two algorithms are available for the magnifier.Fast
This algorithm is a fast method, best for slow machines and images that are not rotated.More Accurate
This algorithm renders the image for the magnifier in the most accurate manner as possible. This is the default algorithm. This method is best for non factor of 2 zooms and orientations of angle other than zero.Magnification
Current magnification factor of the image rendered into the magnifier.Truecolor Colorbar
To optimize adjusting the colorbar contrast and bias on slower truecolor machines, the user may select a subsection of the image to be manipulated.Dialog Box
Motif
All Standard Dialog boxes will be in Motif style.Windows
All Standard Dialog boxes will be in Microsoft Windows style.Pan
Configure the interactive pan method.Click to Center
Center image at click point. Same method as SAOimage.Drag to Center
Click, drag, and release to pan the image in the current framePan then Zoom
Pan to center, next 2 clicks zoom at center, click 4 resets zoom to 1. This behavior emulates the middle button mouse behavior of XIMTOOL.Print Coordinates
Specify which coordinates are printed when the 'C' key is pressed. The format of WCS coordinates are also specified. Also, the value of the closest pixel may also printed.Examine
Configure the Examine function. While in examine mode, the user may indicate that all new examine operations go to one frame, or create a new frame each time. Also, the user may indicate the scale factor to be used in the examine frame. If the base frame is an image, the zoom factor is changed, if the base frame is a FITS Binary Table, the block factor is changed.URL
Show FTP Log
Show/Hide the FTP log window when using FTP to access an FITS image.Show HTTP Log
Show/Hide the HTTP log window when using HTTP to access an FITS image.Misc
Use Cursors: change the mouse cursor over regions to indicate edit options Autoload Regions: When loading a FITS Image or Bin Table from a file, scan for FITS Regions Table and load if present. Save Preferences
Saves the current values of all preference items in the preference file.Clear Preferences
Clears all current preferences. Actually deletes the preferences file, if present. The next time DS9 is started, default settings are used.